Managing an effective WordPress website takes a lot of work. In addition to keeping content fresh, staying up-to-date with security patches and plugins, and optimizing for search engine rankings, you also have to make sure that any edits you make to the content of your website don’t create a broken link issue. The ability to replace text is a vital step to making sure all of the links, images, and content remain uninterrupted, even if you make a major change in the wording.
In a large WordPress website finding and replacing an individual word can be a nightmare, and often you have to rely on 3rd party plugins and for complex cases, you might have to directly interact with the database.
The Nexter Extension (free) plugin has a built-in feature that allows you to change text or even paragraphs on your website.
To replace a text on your WordPress website, go to Nexter Extension > Utilities.
Then go to the Replace URL & Text section and enable the toggle, after that click on the gear icon (⚙).
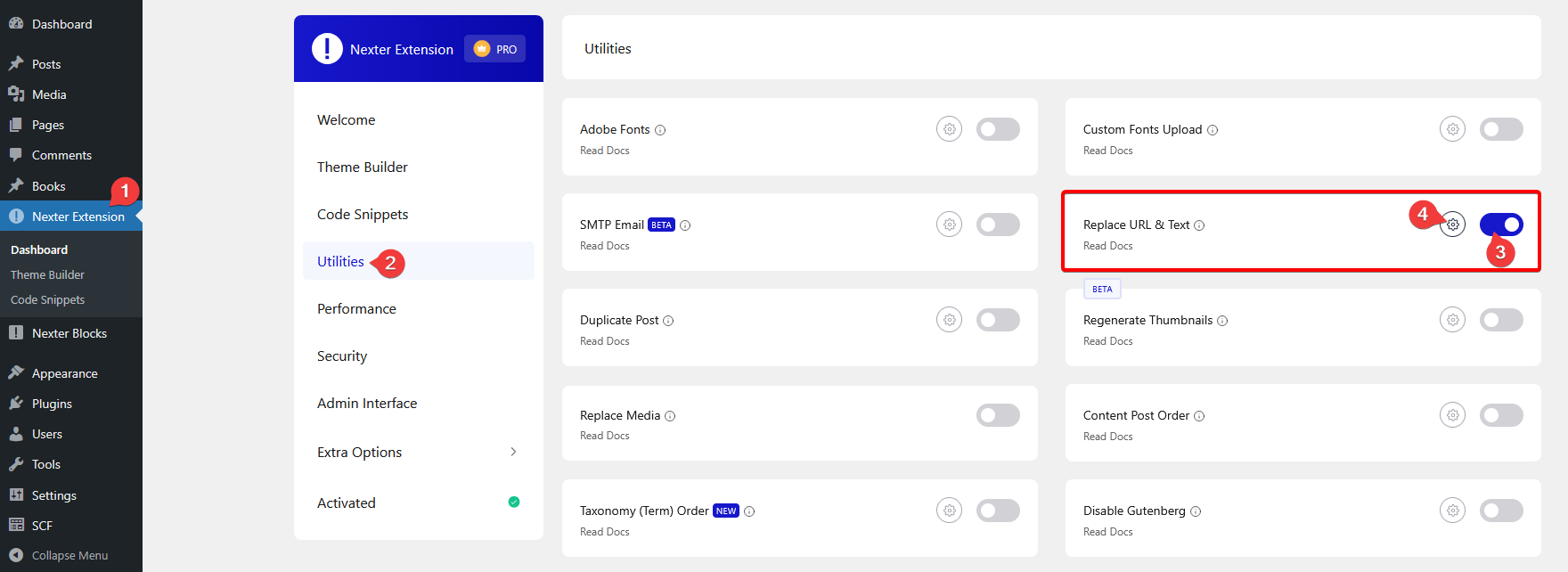
It will open a popup, from here, you can replace texts.
Note: Before replacing texts of your site, you should back up your database as a safety measure just in case anything goes wrong, as these tasks directly affect the database.
In the Old Text field, you have to add the text that you want to replace and in the New Text field, the text that you want to replace it with.
You can check the Case Sensitive checkbox if something is case-sensitive.
If you want to change data from the ‘guid’ column of the table you can check the Replace GUIDs checkbox.
You can also limit the number of search query rows from the Search Limit field. You should set a lower value if you are facing server timeout issues while doing the search and replace.
Then from the Select Tables field, you can select a specific database table or you can select multiple tables as well, so only there the search and replace function will work.
For example, we want to replace the word “WordPress” with the word “WordPress (CMS)” throughout the site.
To do this, you have to write the word WordPress in the Old Text field and the word WordPress (CMS) in the New Text field and check the Case Sensitive checkbox to make sure it doesn’t replace the word WordPress in any URL accidentally.
Then select the database table from the Select Tables field, where you want to run the query
After that, click on the Dry Run button. It will show how many words it found with WordPress.
Finally, click on the Confirm button to replace the old text with the new text.
So this is how simply you can replace a text or a group of words with a click in WordPress using the Nexter theme.
And if you want to learn how to replace URLs in WordPress, check this link.












