When you want to show two pieces of content where users can easily toggle between them to compare, like comparing different plans/offers, pricing tables, etc. you can use the Switcher block.
Create some amazing content toggle sections on your website by using the unique features of the Nexter Blocks Switcher Block.
Required Setup
- Make sure the default WordPress Block editor is active.
- You need to have the Nexter Blocks plugin installed and activated.
- Make sure the Switcher block is activated, to verify this visit Nexter Blocks → Blocks → and Search for Switcher and activate.
- This is a Freemium block to unlock the extra features, you need the PRO version of the Nexter Blocks.
Learn via Video Tutorial
How to activate the Switcher WordPress Blocks?
Go to
- Nexter Blocks → Blocks
- Search the block name and turn on the toggle then click Save Settings.
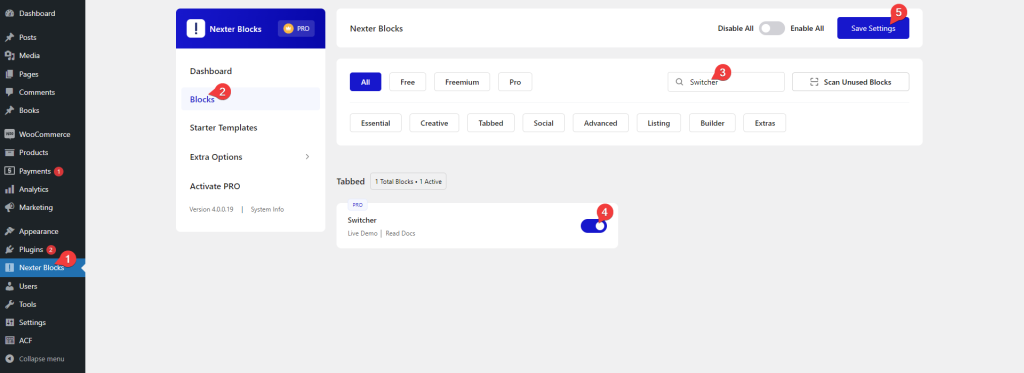
Key Features
- Multiple content sources – Multiple options to add content in the Switcher block, Content, Editor, and Pattern (Pro).
- Add dynamic content in Switcher (Pro) – Make your Switcher content dynamic using the dynamic fields.
- Multiple Switcher style (Freemium) – Four different Switcher styles to choose from.
- Show/hide Switcher Toggle – Easily show hide the Switcher toggle button.
- Add icon to Switcher label (Pro) – You can easily add icons to the Switcher label.
- Connection ID (Pro) – Control the Switcher block with a Carousel Remote block using the Connection ID feature.
How to add flip content to WordPress Switcher block?
The Nexter Blocks Switcher block offers multiple options to add content.
Add the Switcher block on the page.
Then click on the Design from Scratch button to design the layout from scratch.

Note: By clicking on the Import Pre-Designed Template button, you can import a preset template and customize it as per your requirements.
Now you will see two tabs Content 1 and Content 2. Whatever you add to these two sections, the switcher will toggle between them.
Open the Content 1 tab. In the Title field, you can add the title.
Now for the content of the Switcher, you will find three options in the Select Source section Content, Editor, and Pattern (Pro).
In the Content option, you can write the content directly, you can even use shortcodes to add the content.
The Editor option gives you more flexibility and power to use unique content in the Switcher, as you can use any blocks like pricing table, image, gallery, etc. to create your content using the default WordPress Block editor.
Keep in mind if you are using the Editor option for both the content sections then you have to click on the toggle button of the Switcher to add content in both sections.
The last option is Pattern, in this method, you have to create the layout first using the block builder and save it as a Pattern, then you have to select the block from the dropdown list.
With this option too you can use any block to create unique layouts and content for the Switcher.
To learn more about the process, click here.
Switch/Toggle Settings
You can further improve your Switcher by using these additional options.
Select Style (Freemium) – There are 4 different styles for the Switcher Toggle to choose from.
Style 1
Style 2 (Pro)
Style 3 (Pro)
Style 4 (Pro)
Display Switcher Button – If needed you can easily hide the Switcher toggle button, you can use this feature when using a Carousel Remote widget as the Switcher controller.
Alignment – Easily align the Switcher left, right, or center.
Label Spacing – You can adjust the Switcher label spacing from the Switcher toggle button.
Switch/Toggle Size – Form here you can easily control the Switcher toggle size.
How to add icons to Switcher block in WordPress?
With the Nexter Blocks Switcher block, you can even add icons to the Switcher labels.
Go to Switch/Toggle > Label Icon (Pro) and turn on the toggle.
Now you will see options to add icons for both labels, use the icon library to add the icons.
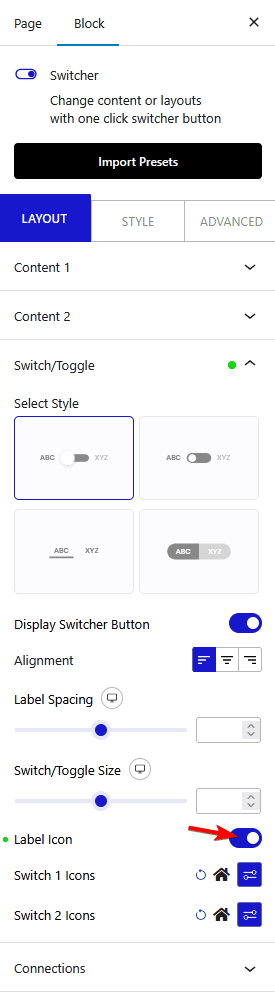
Connections (Pro)
Using the Connection ID you can control your Switcher block with a Carousel Remote block from any part of the page. Learn more about the process from here.
Go to Switch/Toggle > Connections and add Connection ID which is a connection with Carousel Remote Block.
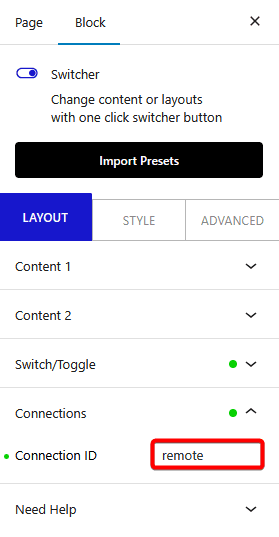
Then, Go to Carousel Remote Block, Layout > Connection tab, Connections > Unique Carousel ID, and add the carousel ID same as well switcher Block.
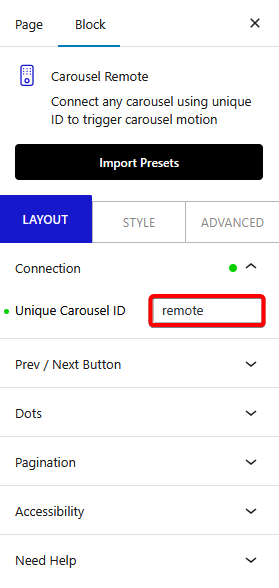
How to style Switcher Block in WordPress?
You will find all the styling options under the Style tab to style your Switcher block.
Switch/Toggle – From here you can style the Switcher toggle button and the label the way you want. It has all the necessary styling options like switch color, background color for both normal and active state, label color, etc.
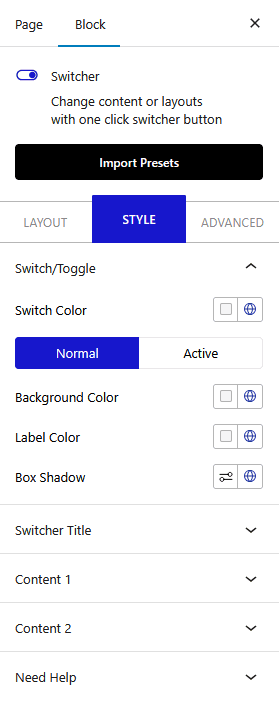
Switcher Title – You can manage the switcher label typography and icon size and color from here.
Content – If you are using Content in any of your switcher content you will see this styling option related to that section only and you can manage their typography and color from here. As for the Editor and Pattern options, you can manage all the styling using the block editor itself.
Advanced options remain common for all our blocks, you can explore all it options from here.













