Missing out on important updates, like user registrations, password reset requests, or comment alerts? Learn how to set up WordPress email notifications in this tutorial.
If you’re tired of dealing with email notifications in WordPress that don’t show up or end up in spam, you’re not alone. Many WordPress website owners face trouble with WordPress’s default email notification system.
This guide will show you how to set up, customize, and troubleshoot WordPress email notifications so they reach the right address. We’ll explore tools like WP Mail SMTP and Nexter Blocks Form Builder, ensuring you never miss an update from your WordPress site again.
What Are WordPress Email Notifications?
WordPress email notifications are automated email alerts that inform website users and administrators about the various updates, events, or changes happening on the WordPress website. These emails are triggered by specific actions on the website, which can include:
- New user registration
- Password resetting
- New comment alerts
- Site updates
- Form submissions
- Order confirmations
Turning on WordPress email notifications is a simple way to stay on top of updates and website activity.
Common Types of WordPress Email Notifications & When to Use Them
As explained above, email notifications are triggered by specific actions on your website. If you’re using a form plugin like Nexter Blocks Form Builder, setting up these email triggers can be easy.
Here are the most common types of WordPress email notifications and when to use them-
- User registration: These types of notifications are best if you have a membership website, or an online store with customer accounts. These can be sent to both you and the newly signed-up user, keeping everyone in the loop.
- Password reset emails: If a signed-up user forgets their password for their email accounts, use these notifications to allow them to log in and secure their accounts.
- Comment notifications: If you run a blog and have active comment sections for your posts, use an email message to notify authors about new comments. This is an easy way for them to quickly approve, reply to, or moderate comments. It is also a good way to notify your users if their comments have been replied to.
- Form submission alerts: Use form submission alerts for feedback, bookings, contact, or inquiry forms.
- Order confirmations: Use this email notification after a purchase to confirm the transaction with the customer. It can also be triggered for shipping updates, cancellations, and refunds.
Want to explore more options for making contact forms? Check out our list of the 5 Best WordPress Contact Form Plugins and pick your own.
Benefits of Using WordPress Email Notifications
Whether you’re running a simple blog or have a company website, WordPress email notifications are useful to in multiple ways-
1. Better Website Management
With email alerts, you can monitor your website more easily. You can get quick updates on new form submissions, account sign-ups, orders, and more.
2. Better User Experience
With confirmation emails, timely notify users if their sign-ups or form submissions were successful. It adds a professional touch and builds trust with your users.
3. Better Security
With email notifications, you can stay alert for suspicious activity. You can set them up to inform you about password reset requests or login attempts from new users or locations.
4. Workflow Automation
You can send out automated, custom notifications based on what the user does on your website, instead of having to reply or approve things yourself. For example, you can send an automated thank-you email to a user making their first purchase on your website.
How to Set Up WordPress Email Notifications
If you want to learn how to enable WordPress notifications through email, you are in luck. Here are two simple methods to set up email notifications in WordPress using default email settings with the WP Mail SMTP Plugin.
When you add a specific form to your page or post, there’s a quick built-in way to set up your notifications within WordPress. Let’s see how-
Method 1: Using WP Mail SMTP Plugin to Solve Email Delivery Issues
WordPress uses PHP emails by default, which can cause issues with email deliverability. WP Mail SMTP is a Simple Mail Transfer Protocol plugin that can bypass this problem by routing emails through a reliable SMTP server.
Here’s how to set it up-
Step 1: Install WP Mail SMTP
From your WordPress homepage, navigate to Plugins > Add New Plugin.
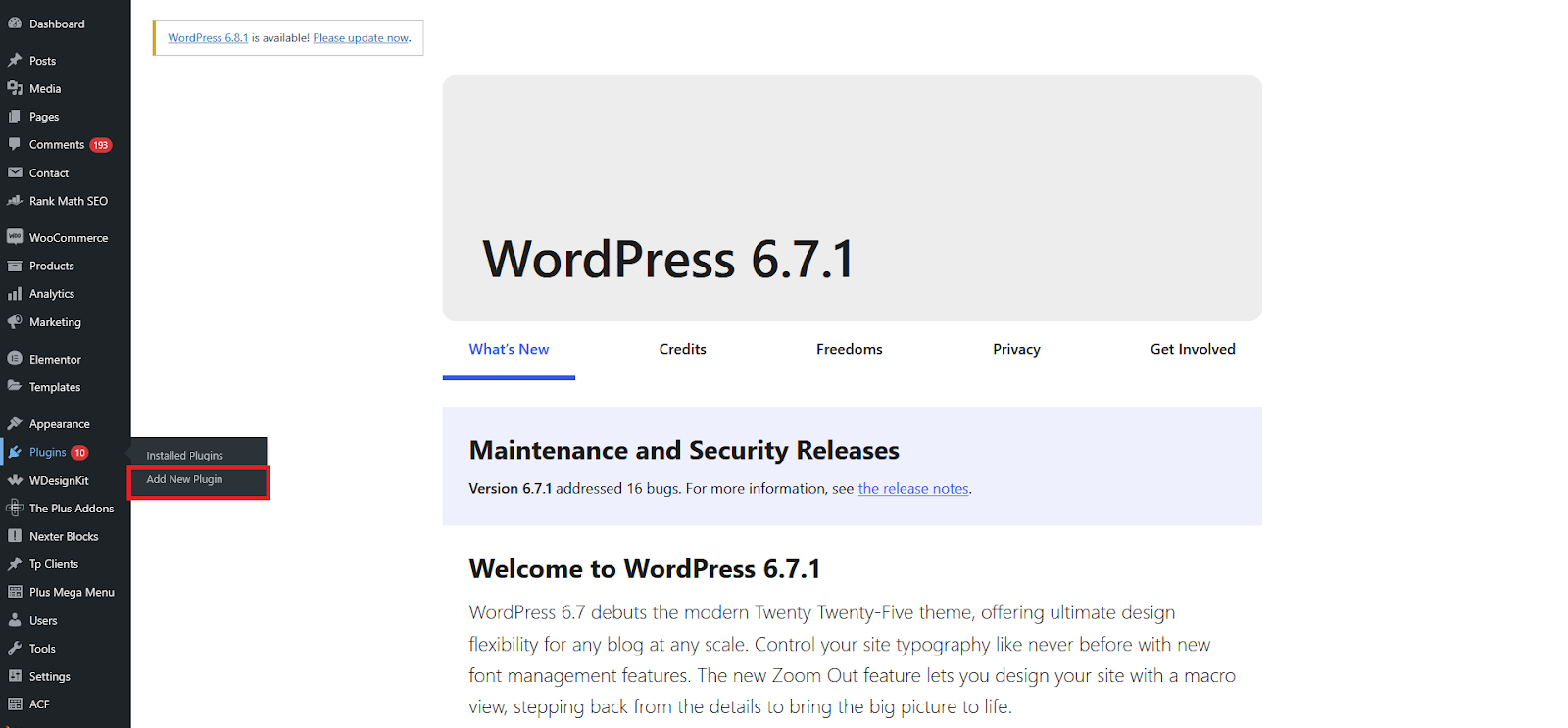
To the right of your screen, you will find a “Search Plugins field.” Type in “WP Mail SMTP” and hit enter.
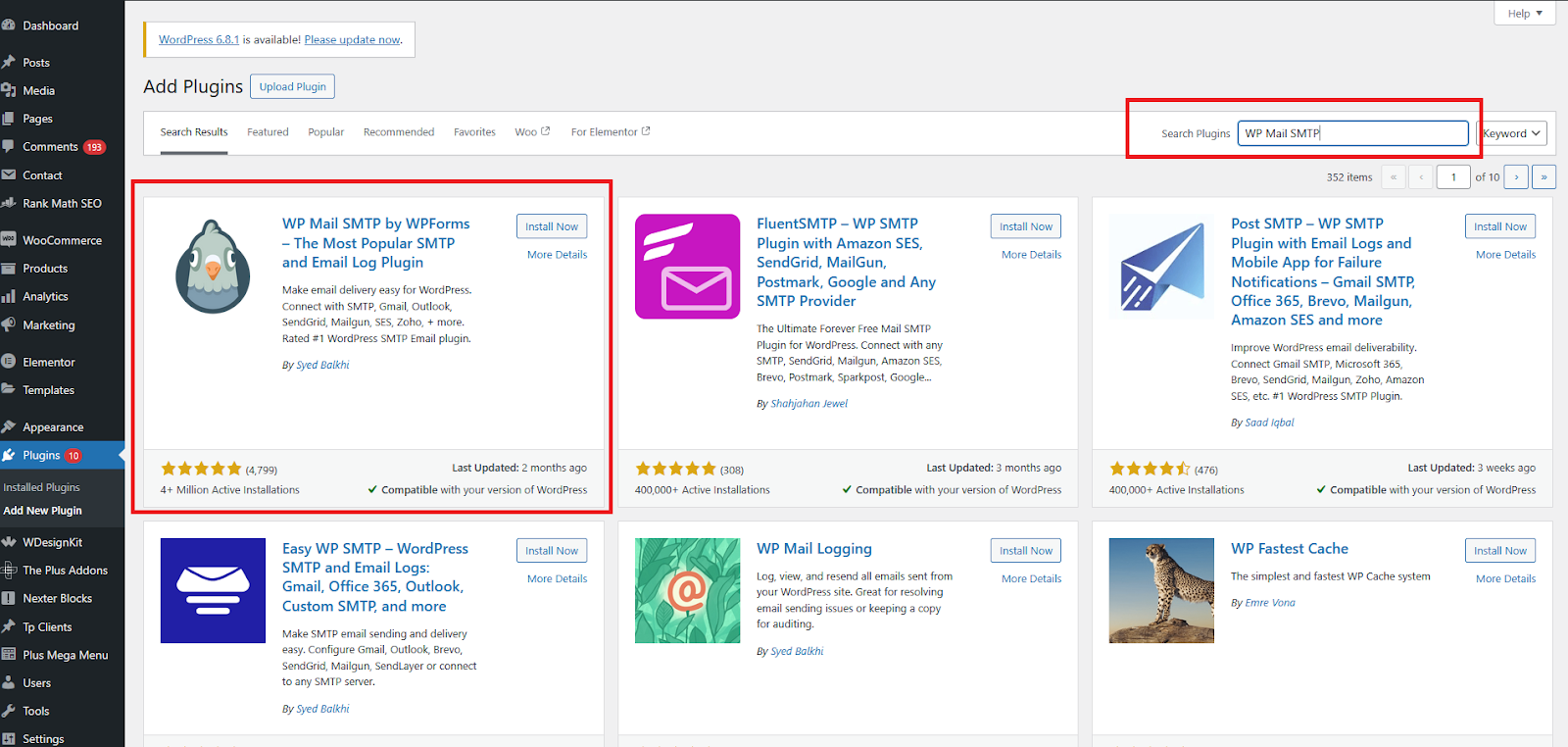
You will find the WP Mail SMTP here. Click on “Install Now”.
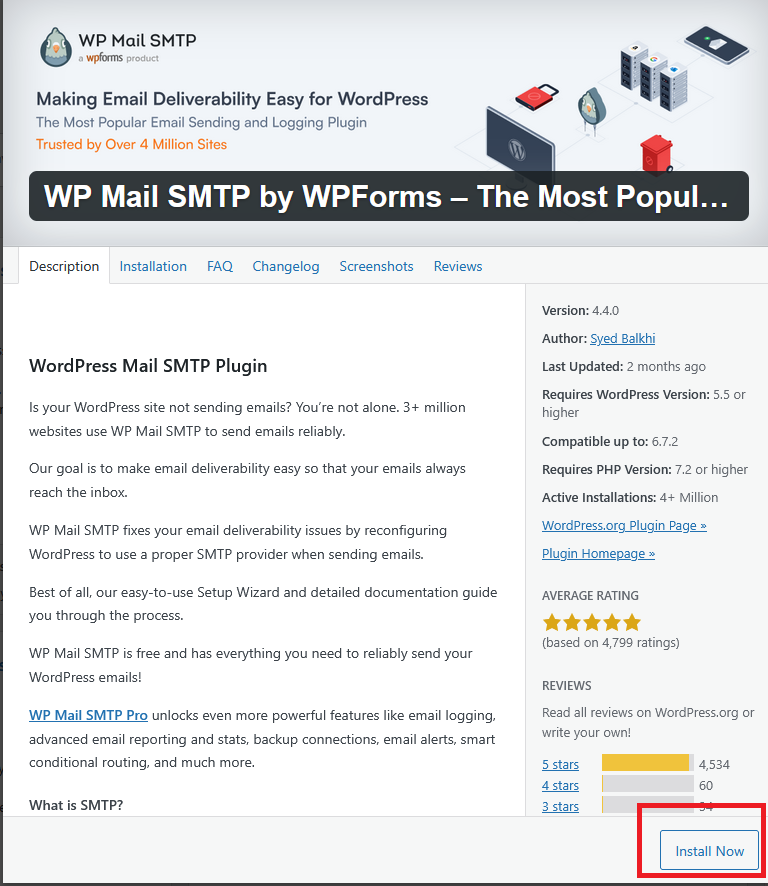
Once installed, click on the “Activate button”.
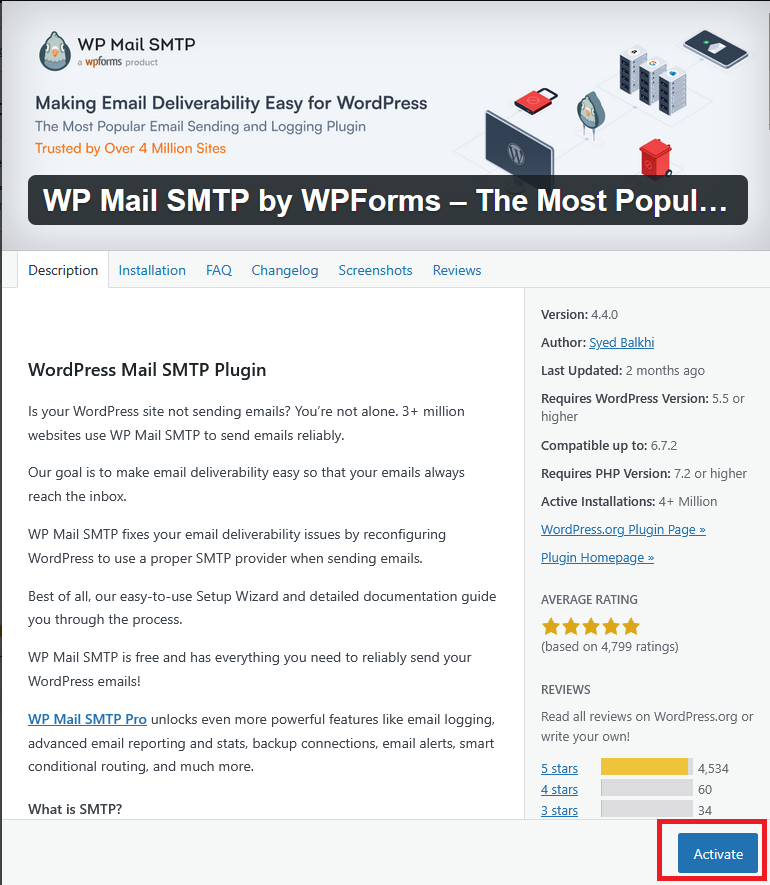
Step 2: Configure SMTP
Navigate to Plugins > Installed Plugins from your WordPress dashboard. Here, you will find the active plugins on your Website.
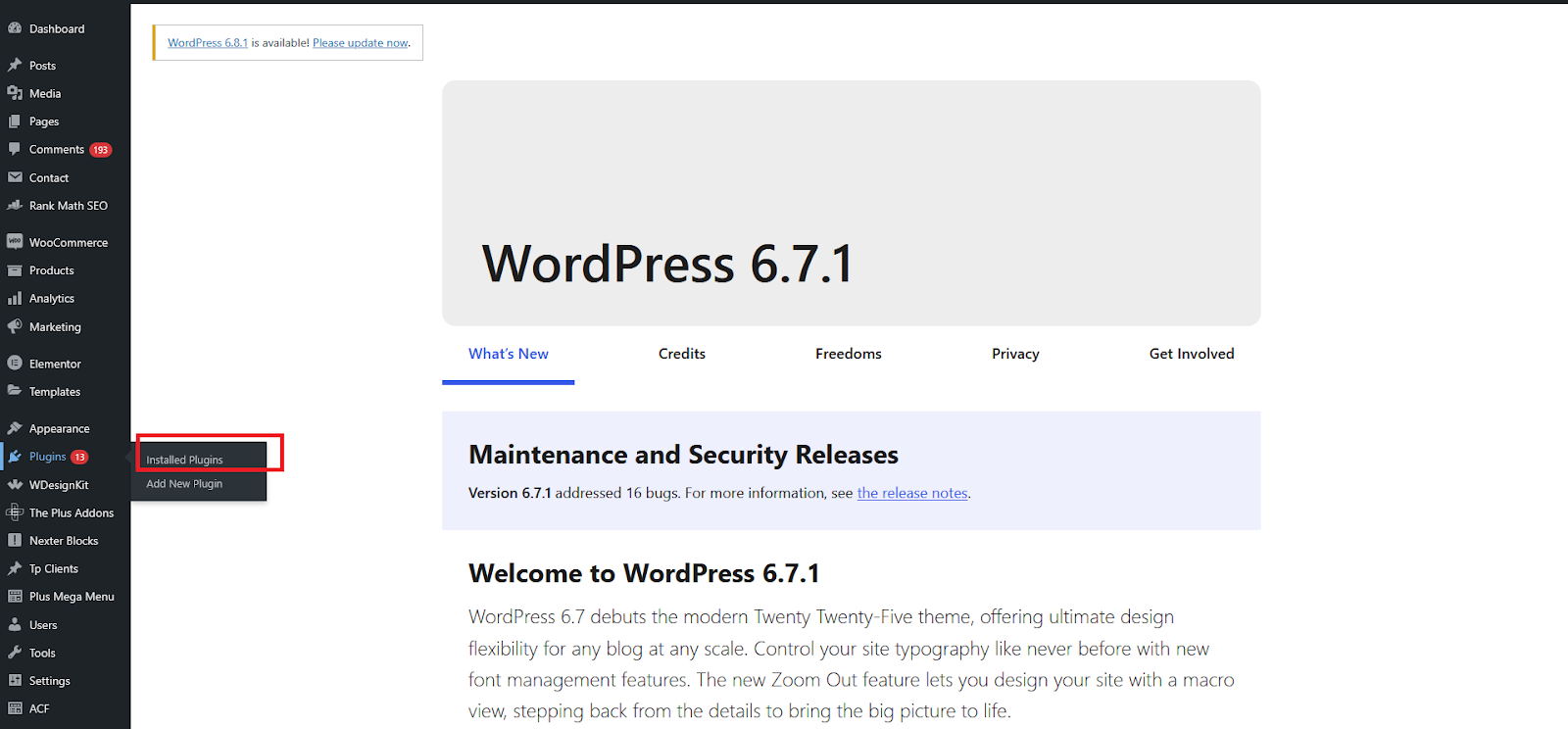
Search for “WP Mail SMTP”. Click on the Settings option below the name of the plugin. You will be redirected to the SMTP settings page.
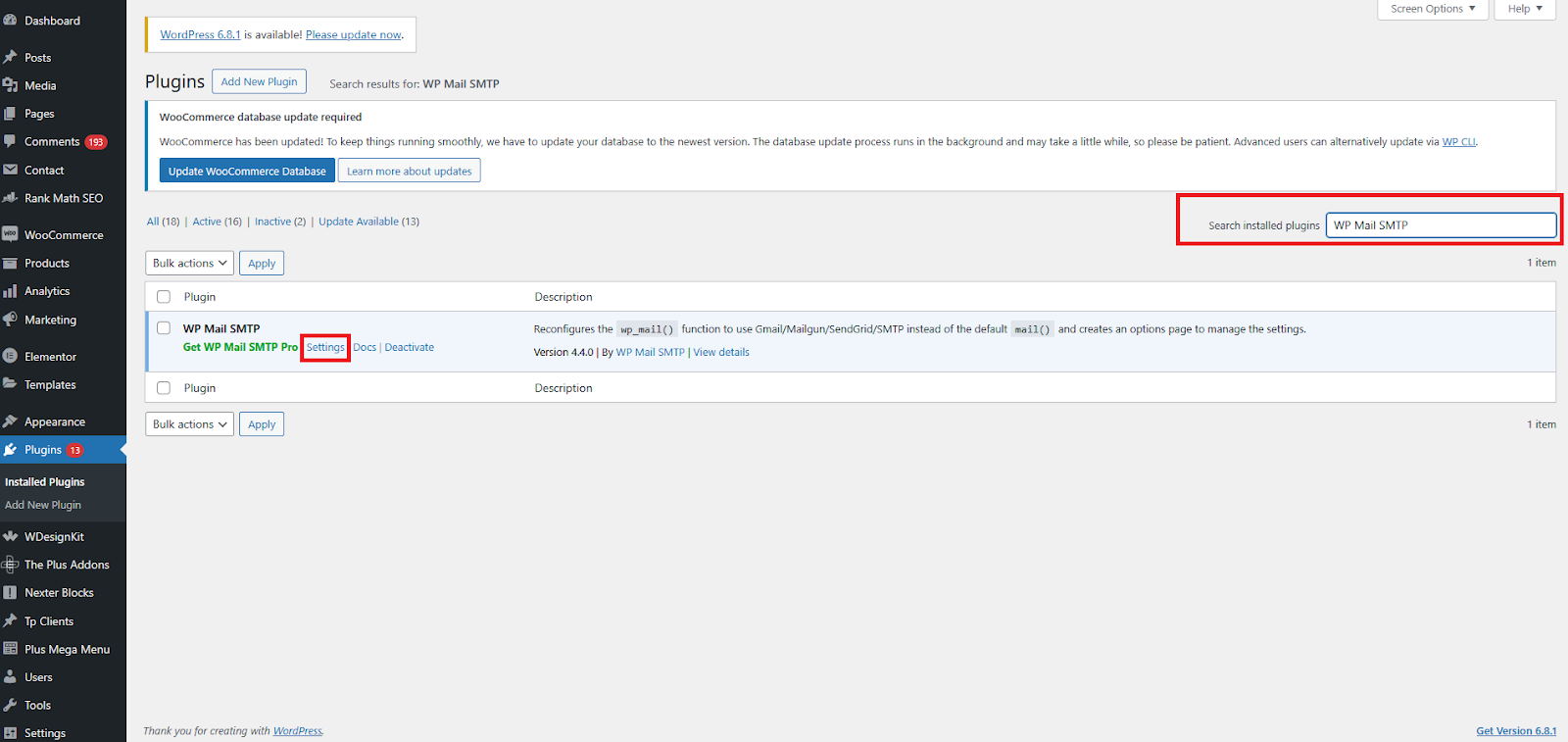
There are two options for setting up the SMTP plugin. You can use the “Launch Setup Wizard” option that is visible in the “Primary Connections” section, or go through the Settings page and fill in the details accordingly.
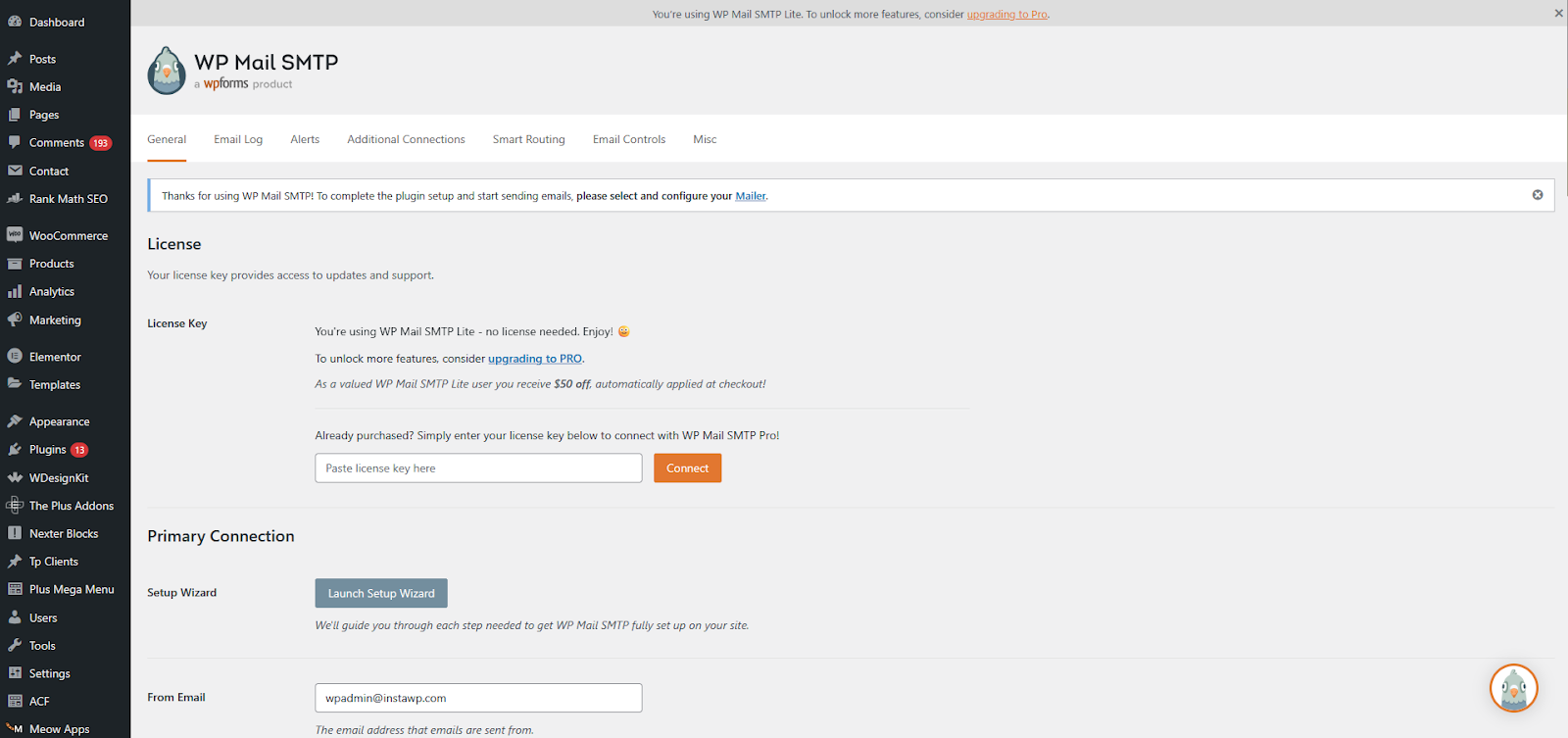
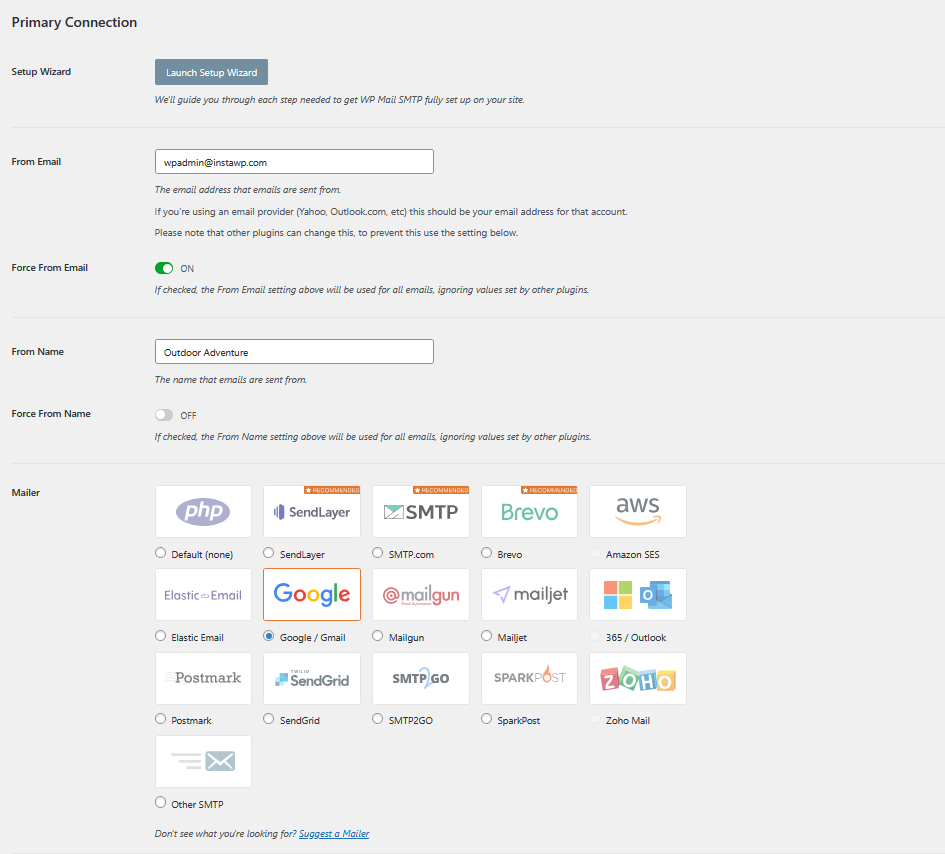
Pick your transactional email service of choice. Add information on name and email address. After picking the email service provider, scroll down and fill in the information requirements of the provider.
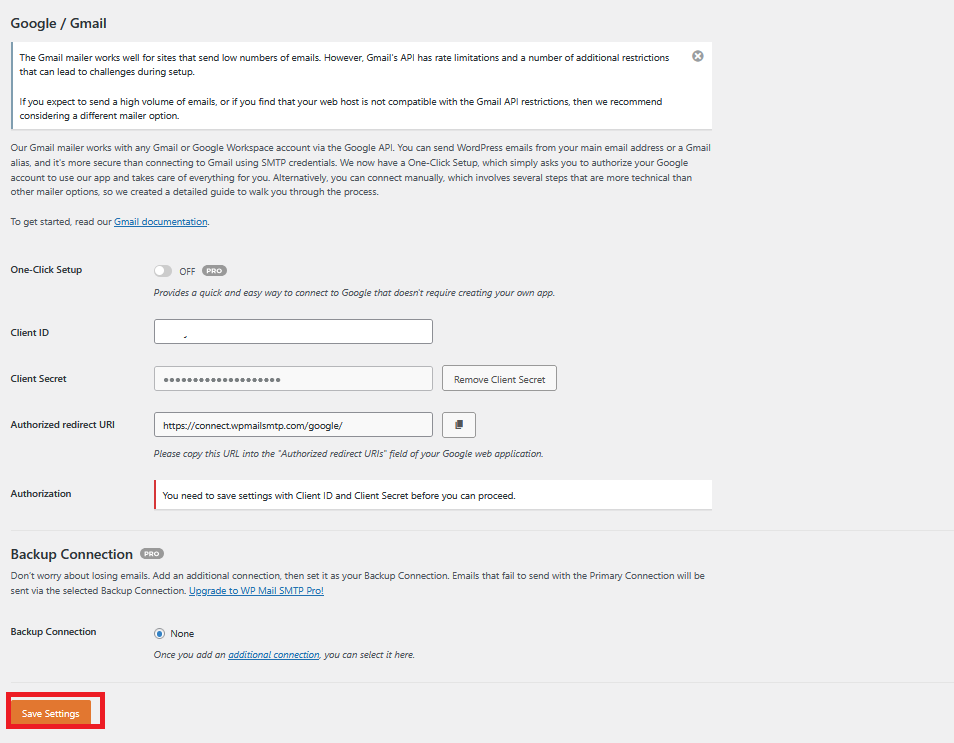
Finally, click on “Save Settings” to confirm your changes.
Step 3: Test Email
If you were using the “Setup Wizard” option, it would automatically perform a test email check for you and let you know if there are any errors.
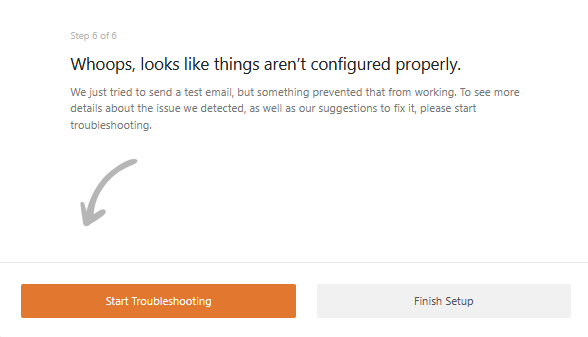
If not, navigate to WP Mail SMTP > Tools from the menu bar on the left.
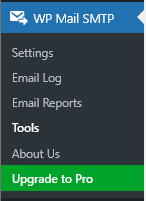
On the screen, you can enter an email address in the “Send to” field, and press the “Send Email” button. Open the message in the corresponding email inbox to check if it works properly.
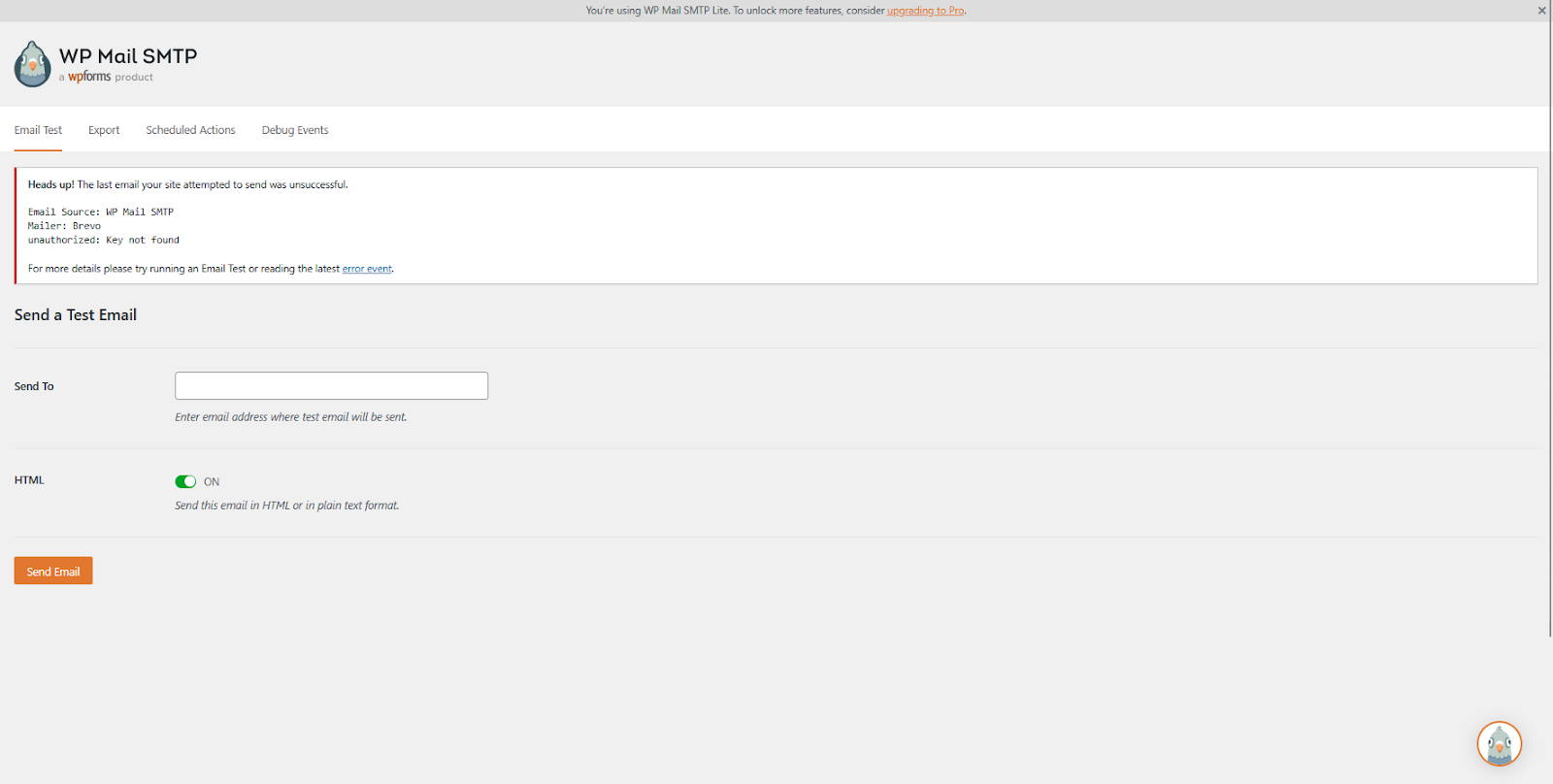
Still deciding on the right SMTP plugin for you? Find out about the 5 Best WordPress SMTP Plugins.
Method 2: Other Useful Plugins for Email Notifications
Beyond WP Mail SMTP, other plugins can help with email notifications. Form Builder for WordPress by Nexter Blocks lets you create forms and set up automatic email notifications quickly. Follow these steps to enable and customize notifications-
Step 1: Activate the Form Block
From your WordPress homepage, navigate to Nexter Blocks > Blocks.
In the search field on the right of the screen, type “Form” and press enter.
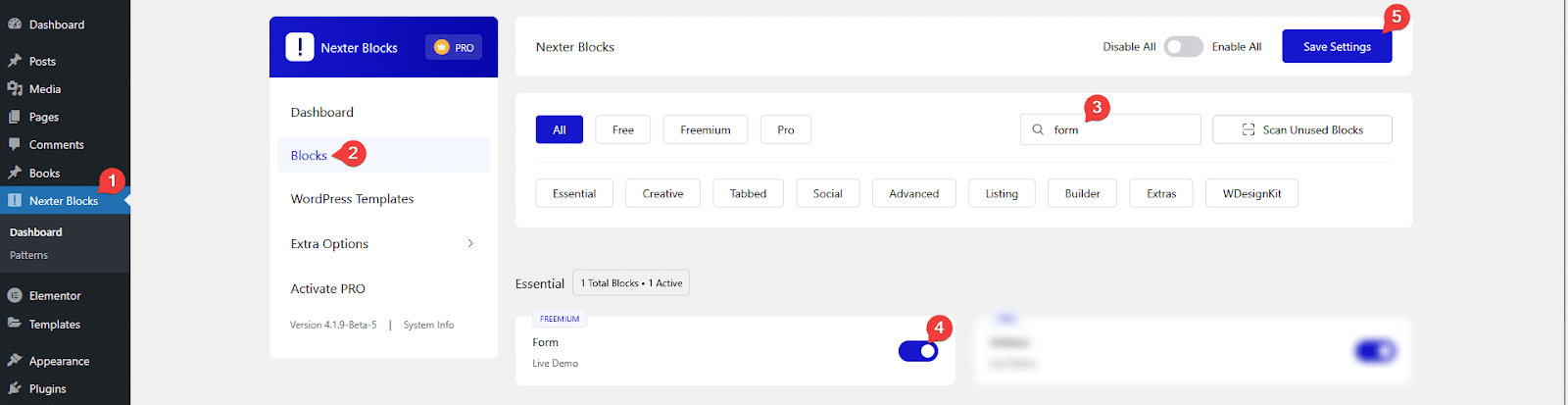
You will find a toggle switch next to the Form block. Turn it on to activate the Form Block.
Step 2: Add Form to Page
Begin by opening an existing or new post or page. Click the plus symbol at the top of the screen, which is the block editor. Here, search for “Form” and add the block to your page.
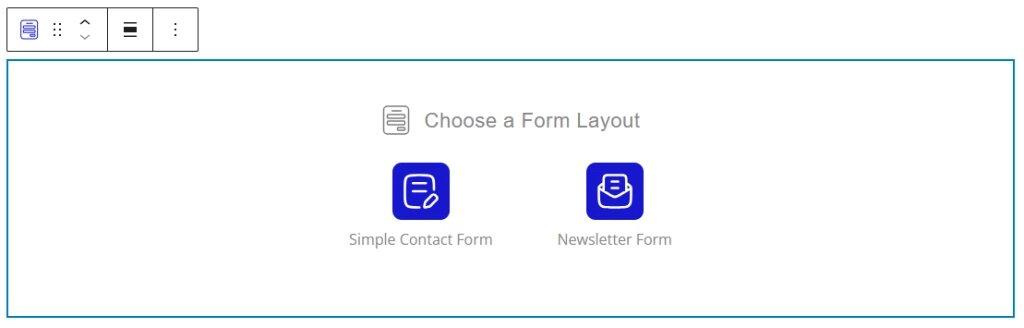
You can choose from a simple contact form or newsletter form.
Step 3: Customize Your Form
On this screen, you can choose the layout type for your content, or add in a “Success Message” for when your website visitor successfully submits their form. Explore the “Style” tab to adjust the appearance of buttons, labels, background colors and input.
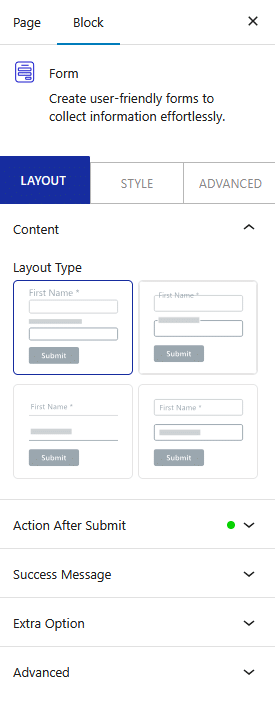
Step 4: Add Email Notification Settings
To set up email notifications for users, navigate to Layout > Action After Submit > Auto Respond Email field.
In this section, you can configure who to send the email to, from whom, the email subject line, and the email body.
To set up your own email notifications, navigate to Layout > Action After Submit > Email, where you can add in the admin email address, source email, subject, and messages, and other custom content.
And just like that, you have set up your WordPress Email Notifications! Now, when website visitors interact with your website on your forms such as comments, sign-ups, newsletters, you’ll be notified through email notifications, and they’ll have a copy of their WordPress form pursuits too.
Want to learn more on how to connect specific email services to your WordPress form? Check out our article on How to Connect Brevo to a WordPress Form.
Troubleshooting WordPress Email Notification Issues
If you’re not receiving notification emails, the issue usually lies in your email settings or a missing SMTP setup. Use this quick checklist to troubleshoot:
- Confirm that all email addresses in your form’s notification settings are accurate.
- Ensure the “From” and “Send To” addresses are different as some email providers block messages when both are the same.
- Set up an SMTP plugin to get past spam filters.
- Enable “email logging” in the WP Mail SMTP to get reports on failed email deliveries.
Need step-by-step help? Explore the complete guide to fixing email notification issues with Nexter Blocks.
Best Practices for WordPress Email Notifications
Setting up email notifications for WordPress is only the first step. Here are some best practices to keep in your mind when managing WordPress email notifications:
1. Use a reliable form builder
A reliable form builder, like Form Builder by Nexter Blocks, simplifies creating and managing forms that trigger notifications. With visual customization options, Nexter Blocks makes it easy to set up forms without writing any code, keeping your notifications both visually and functionally terrific.
2. Personalize your emails
You can improve your customer relations by going beyond the basics. Make your emails feel more personal by including the recipient’s name, add a brand logo, or even festive banners.
3. Ensure mobile compatibility
Let users know you care about their user experience by ensuring mobile compatibility. Responsive templates are a great way to do this, since they automatically adjust your content to different screen sizes.
4. Limit notification frequency
Avoid overwhelming your users with unnecessary alerts or duplicate emails. Instead, send only the relevant ones, like order confirmations, or a birthday discount coupon. To go the extra mile, consider adding options for users to adjust their notification preferences.
5. Route emails via SMTP
The default PHP mail function can sometimes land your emails directly in spam folders. A better approach is to send emails through an SMTP server. Using an SMTP plugin reduces the chances of them being marked as spam.
6. Test your notifications
Before going live, test your email notifications. Check for correct formatting, correct email address, and compatibility across different email clients. Make sure your emails look good and work as expected.
These best practices will keep your WordPress email notifications running smoothly.
Stay updated with Helpful WordPress Tips, Insider Insights, and Exclusive Updates – Subscribe now to keep up with Everything Happening on WordPress!
Wrapping Up
Setting up WordPress email messages does not have to be a frustrating process. Whether you’re configuring SMTP for WordPress using WP Mail SMTP or customizing notifications through plugins like Nexter Blocks, improving your WordPress email delivery is entirely doable, and moreover, easy.
If you’re a WordPress website owner wanting to make this process simple, Nexter Blocks is a fantastic place to start. Not only does it simplify how you send WordPress notifications to users, but it also helps you customize your WordPress email content with ease.
Plus, with over 90 Gutenberg blocks, including forms, image galleries, product listings, and more, Nexter Blocks expands the horizon of your WordPress editor. Let Nexter Blocks handle the complexities, while you put your website first.
FAQs on WordPress Email Notifications
Can I send custom email notifications in WordPress?
Yes, you can create and send custom email notifications in WordPress. Nexter Blocks makes this process much faster and easier.
Why are my WordPress emails not sending?
If your WordPress emails are not being sent, it can be because of server restrictions or a blacklisted IP address. Use a powerful SMTP plugin to make sure that your email does not land in the spam folder.
How do I make my WordPress email notifications look professional?
You can use HTML formatting and design tools available in plugins like Nexter Blocks to create branded, clean-looking emails.
Can I customize the email template for WordPress notifications?
You can customize the template for WordPress notification emails by adding in your logo or images, formatting, and defining the sender’s name and email address. WordPress sends you plain text emails by default, so customization can be really helpful.
Creating interactive email templates for WordPress notifications can significantly enhance user engagement, especially for service-oriented businesses like coaching, e-commerce, or membership sites.
Can I send notification emails to multiple users in WordPress?
Yes, most email plugins let you add multiple recipients or target groups like user roles. You can choose to do this when you’re carrying out your WordPress email setup, and change the notification settings.
Can I include attachments in my WordPress email notifications?
Yes, depending on the plugin, you can add file attachments to your outgoing email notifications.
Are there any WordPress plugins to help manage email notifications for WooCommerce?
Yes, services like Email Candy Pro, Mailchimp, and Sendinblue are some plugins that can help you manage email integration and notifications. The WooCommerce plugin has built-in email management and settings options too.
Can I automate email notifications for specific user roles in WordPress?
By using plugins like Better Notifications for WP, or by adding some code snippets into your theme’s functions.php file, you can automate WordPress notifications for users with specific roles. You can also send out emails upon a change in user roles by using the Conditionals extension.
How can I ensure my WordPress email notifications are mobile-friendly?
If you want a mobile-friendly user experience, use responsive templates, larger fonts, and simpler formatting. Test emails on multiple devices, including desktop browsers, tablets, and mobile devices. Nexter Blocks can help you create mobile-optimized email options easily.











