Images are one of the most important elements of a website as they can help you to stand out and make a lasting impression on visitors.
With the Image block from the Nexter Blocks, you can easily add images to your WordPress website.
Required Setup
- Make sure the default WordPress Block editor is active.
- You need to have the Nexter Blocks plugin installed and activated.
- Make sure the Image block is activated, to verify this visit Nexter Blocks → Blocks → and Search for Image and activate.
Learn via Video Tutorial
How to Activate the Image Block?
Go to
- Nexter Blocks → Blocks
- Search the block name and turn on the toggle.
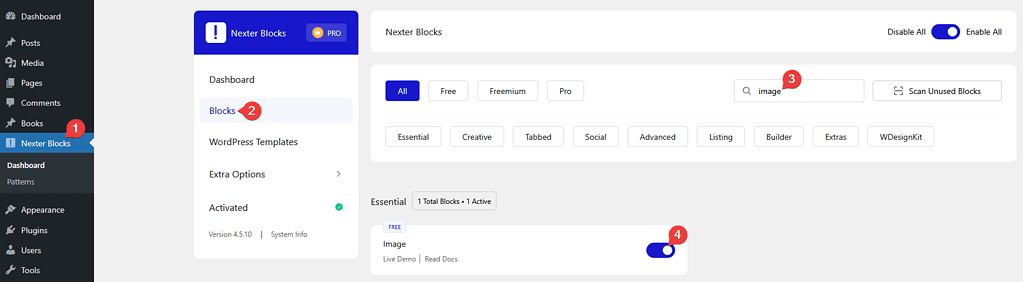
Key Features
- Add custom caption – You can easily add a custom caption to the image.
How to Use the Image Block?
Add the Image block to the page, then from the Image section under the Image tab, you can add an image.
If you are using the PRO version of the Nexter Blocks, you can add a dynamic image by clicking on the cylindrical icon.
From the Image Size dropdown, you can select an image size.
You can align the image from the Alignment section.
Then, from the Caption dropdown, you can show the caption added in the image while uploading or you can show a custom caption as well.
Then, from the Link field, you can add a custom link to the image. Similar to the image section, you can add a link dynamically by clicking on the cylindrical icon.
By enabling the Disable Lazy Loading toggle, you can disable lazy loading for the image, which will improve the page speed and performance.
How to Style the Image Block?
To style the Image block, you’ll find all the options under the Style tab.
Image – From here, you can manage the image width, height, object fit, opacity, filter, border, border radius, box shadow, etc.
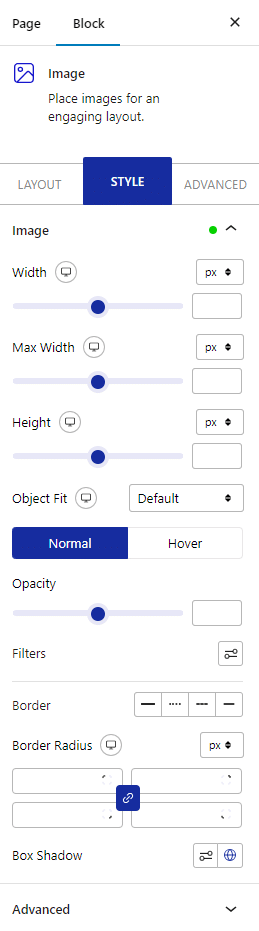
Caption – You’ll see this option when you select a caption option from the Layout tab. From here, you can style the image caption.
Advanced options remain common for all our blocks, you can explore all it options from here.
Suggested Read: How to Create a WordPress Image Gallery Using Gutenberg.













