Welcome to our detailed comparison of the Nexter WordPress theme and other themes!
If you’re in the market for a new WordPress theme to power your website, you’ve come to the right place. In this blog post, we will conduct an in-depth analysis of the Nexter theme and see how it measures up against other popular themes available in the market.
WordPress themes play a crucial role in defining the overall look and feel of your website. They determine the layout, typography, color schemes, and various other visual aspects that contribute to a seamless user experience. With a wide range of themes to choose from, finding the perfect one can be a daunting task.
In this comparison, we’ll focus on the Nexter WordPress theme, a highly acclaimed theme known for its modern design, user-friendly interface, and robust features. We’ll examine its key features, customization options, performance, and compatibility with popular plugins and page builders.
By the end of this article, you’ll have a comprehensive understanding of what sets Nexter apart and which theme is best suited to meet your website’s unique requirements.
So, let’s dive into the world of WordPress themes and explore the remarkable features and functionalities that make Nexter a standout option.
Comparison Table between Nexter WordPress Theme vs Other Themes
| FEATURES | Nexter | Kadence Theme | Astra Theme | Blocksy | OceanWP | GeneratePress | Avada Theme |
|---|---|---|---|---|---|---|---|
| Global Fonts & Colors | Yes | Yes | Yes | Yes | Yes | Yes | Yes |
| Advanced Theme Builder | Yes | Yes | Limited | Limited | Limited | Yes | Limited |
| Conditional Rules | Yes | Yes | Yes | Yes | Yes | Yes | - |
| Free Header & Footer Builder | Yes | Yes | Limited | Limited | Limited | Yes | Limited |
| Code Snippets | Yes | - | - | Limited | - | - | - |
| Prebuilt Websites Templates | Yes | Yes 80+ | Yes 240+ | Yes 25+ | Yes 200+ | Yes 90+ | Yes 90+ |
| Action & Filter Hooks | Yes | - | Yes | - | - | - | - |
| Whitelabel Theme | Yes | - | Yes | Yes | Yes | - | Yes |
| Maintenance/Coming Soon Mode | Yes | - | - | - | - | - | Yes |
| Replace Text & URL | Yes | - | - | - | - | - | - |
| Performance Booster | Yes | Limited | Limited | Limited | Limited | Limited | Yes |
| Security Hardening | Yes | - | - | - | Requires Ocean Core Extensions Bundle | Yes | |
| Local Google Fonts | Yes | Yes | Yes | Yes | Yes | Yes | Yes |
| Adobe Fonts | Yes | - | - | Yes | Yes | - | Yes |
| Custom Upload Fonts | Yes | Requires Kadence Custom Fonts plugin | - | Yes | Yes | Yes | Yes |
| 404 Page | Yes | Yes | Yes | Yes | Yes | Yes | Yes |
| Disable Admin Settings | Yes | - | - | - | - | - | - |
| Post & Page Duplicator | Yes | - | - | - | - | - | - |
| WooCommerce Builder | Yes (With The Plus Addons) | Yes (Requires Shop Kit extension) | Yes | Yes | Yes | Yes | Yes |
| Blog Builder | Yes | - | Yes | Yes | Yes | Yes (Requires Blog add on) | Yes |
| Vertical & Horizontal Mega Menu | Yes | Yes | Yes | Yes | Yes | - | Yes |
What Makes Nexter WordPress Theme Best?
Nexter is a lightweight, high-performance theme from POSIMYTH, the team behind The Plus Addons for Elementor and Nexter Blocks. It offers all the essential elements of a premium WordPress theme, such as a flexible header and footer builder, customizable post types, an archive builder, multilingual capabilities, and numerous additional features.
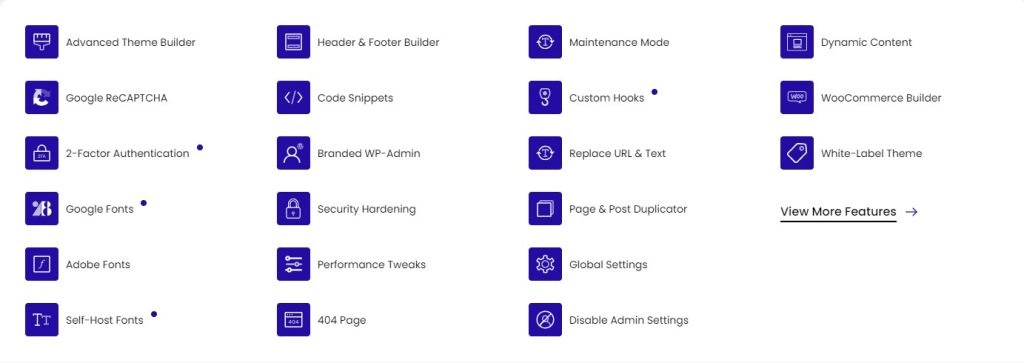
With Nexter, you can select from a wide array of pre-designed templates for effortless website construction and deployment. In terms of speed, Nexter excels with its exceptional performance. The theme's core files are optimized to be under 20 KB, resulting in lightning-fast load times of less than 0.5 seconds.
Nexter seamlessly integrates with popular page builders like Gutenberg, Elementor, Beaver Builder, and Brizy, ensuring compatibility across all major platforms.
Additionally, Nexter provides an array of security features, such as content protection, Google reCAPTCHA integration, and the ability to disable XML-RPC or conceal your WordPress version.
Stay updated with Helpful WordPress Tips, Insider Insights, and Exclusive Updates – Subscribe now to keep up with Everything Happening on WordPress!
Extra Resources
Nexter Official Website
Check 90+ Gutenberg Blocks Library
Get Premium Plan – Yearly & Lifetime (Both available)
Join our Facebook Community – Ask all your WordPress questions
Subscribe for Product Updates, Elementor News, Tips & More





