Looking for the perfect WordPress theme for your website? Nexter and GeneratePress are two popular options, but which one is right for you?
In this blog post, we’ll compare the features of both themes to help you make an informed decision. So, let’s dive in and find out which theme comes out on top!
What is Nexter?
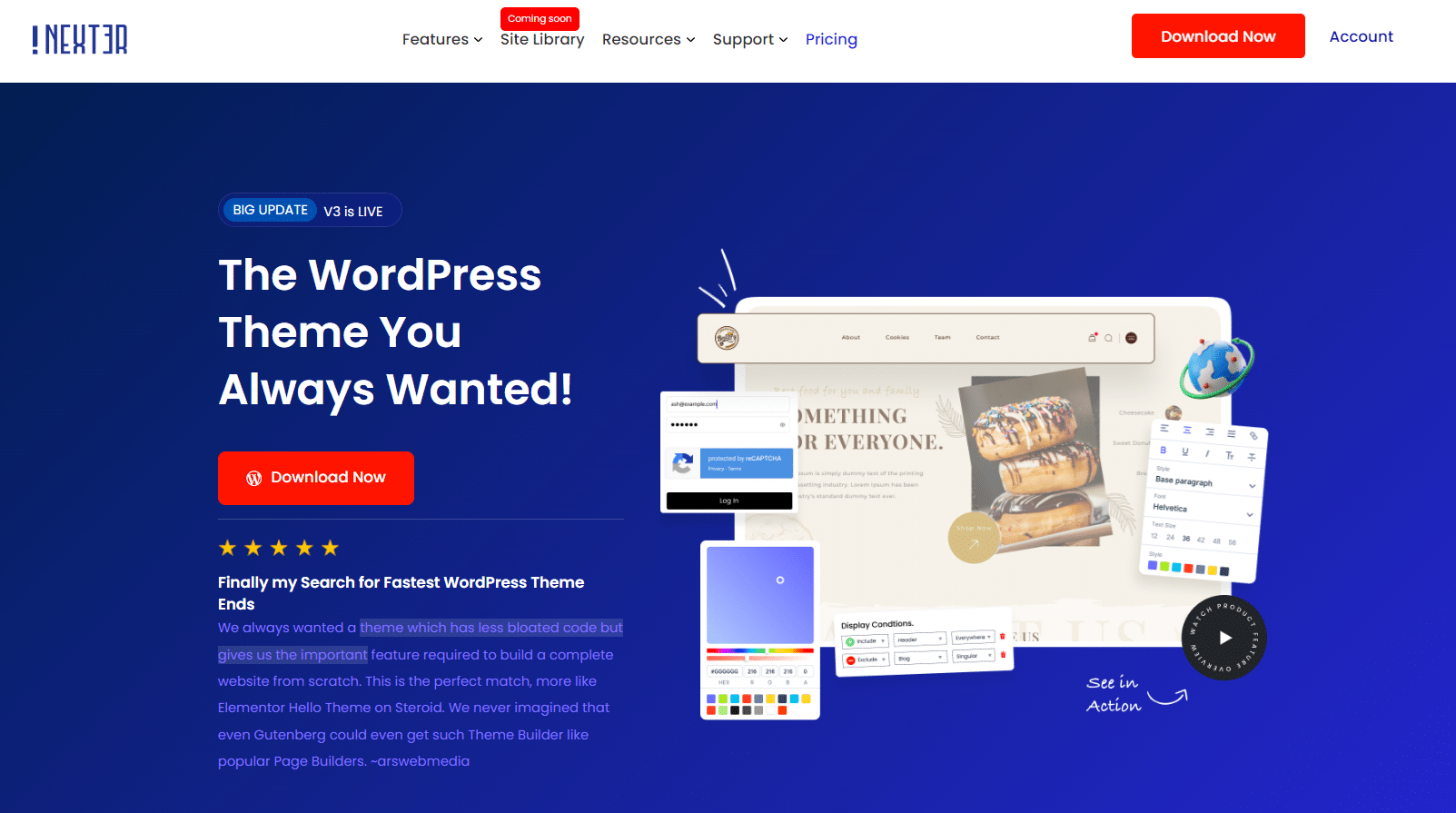
Nexter is a lightweight and high-performance WordPress theme. It offers everything that you’d want from a top-of-the-line WordPress theme, including a header and footer builder, custom post types, an archive builder, multi-language support, and a lot more.
There are hundreds of pre-designed templates that you can choose from to easily build and launch your site. When it comes to performance, Nexter is incredibly fast. The theme’s core files are less than 20 KB, allowing load times of less than 0.5 seconds.
Nexter is also compatible with all major page builders, including Gutenberg, Elementor, Beaver Builder, and Brizy.
What is GeneratePress?
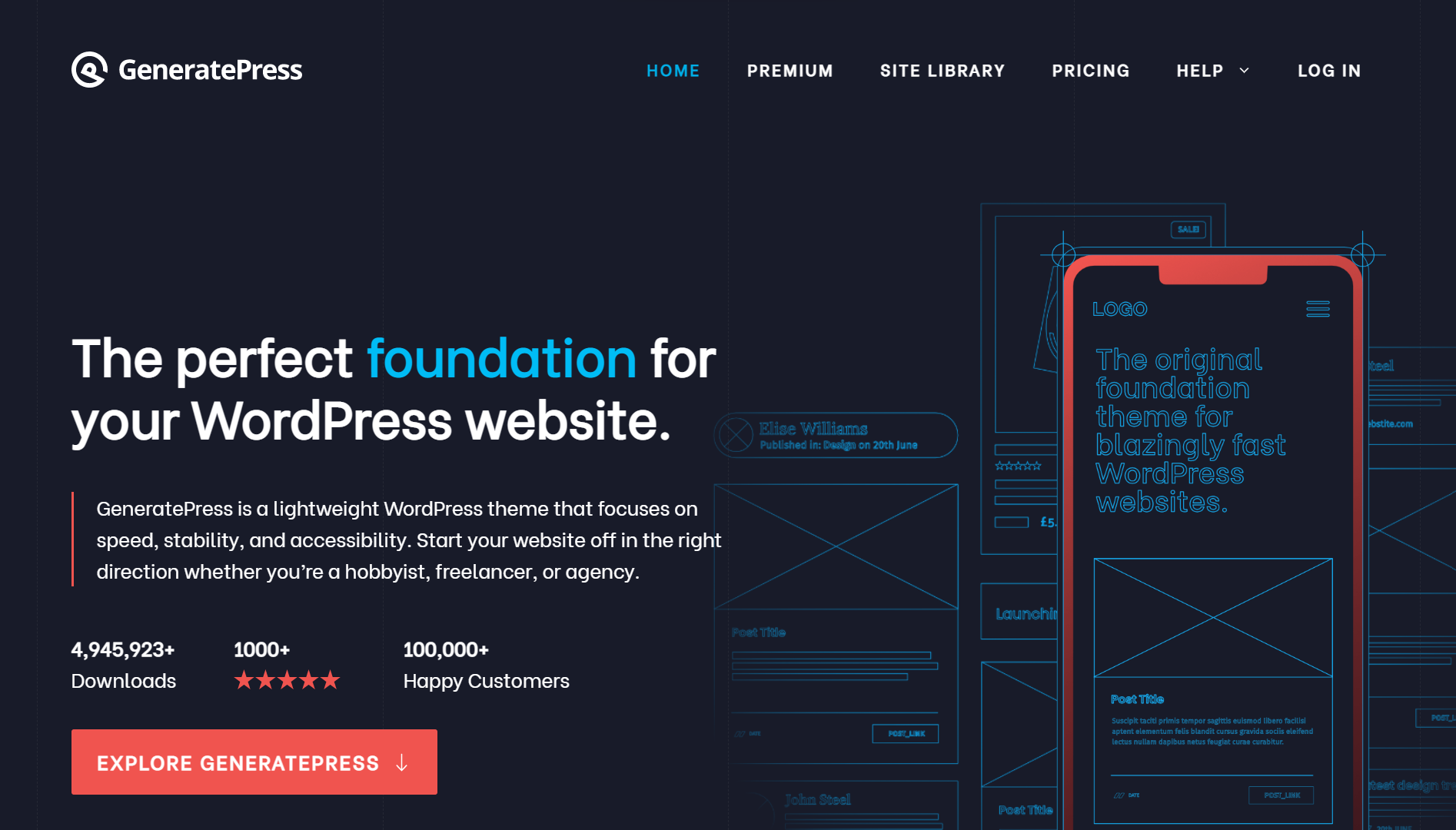
GeneratePress is a highly versatile and lightweight WordPress theme that offers a solid foundation for building professional and customizable websites. With its clean and minimalistic design, GeneratePress focuses on speed, performance, and usability.
It provides a wide range of options and settings that enable users to personalize their website’s appearance and functionality without the need for complex coding.
Comparison Table Between Nexter vs GeneratePress: 21+ Feature Comparisons
| FEATURES | Nexter | Kadence Theme | Astra Theme | Blocksy | OceanWP | GeneratePress | Avada Theme |
|---|---|---|---|---|---|---|---|
| Global Fonts & Colors | Yes | Yes | Yes | Yes | Yes | Yes | Yes |
| Advanced Theme Builder | Yes | Yes | Limited | Limited | Limited | Yes | Limited |
| Conditional Rules | Yes | Yes | Yes | Yes | Yes | Yes | - |
| Free Header & Footer Builder | Yes | Yes | Limited | Limited | Limited | Yes | Limited |
| Code Snippets | Yes | - | - | Limited | - | - | - |
| Prebuilt Websites Templates | Yes | Yes 80+ | Yes 240+ | Yes 25+ | Yes 200+ | Yes 90+ | Yes 90+ |
| Action & Filter Hooks | Yes | - | Yes | - | - | - | - |
| Whitelabel Theme | Yes | - | Yes | Yes | Yes | - | Yes |
| Maintenance/Coming Soon Mode | Yes | - | - | - | - | - | Yes |
| Replace Text & URL | Yes | - | - | - | - | - | - |
| Performance Booster | Yes | Limited | Limited | Limited | Limited | Limited | Yes |
| Security Hardening | Yes | - | - | - | Requires Ocean Core Extensions Bundle | Yes | |
| Local Google Fonts | Yes | Yes | Yes | Yes | Yes | Yes | Yes |
| Adobe Fonts | Yes | - | - | Yes | Yes | - | Yes |
| Custom Upload Fonts | Yes | Requires Kadence Custom Fonts plugin | - | Yes | Yes | Yes | Yes |
| 404 Page | Yes | Yes | Yes | Yes | Yes | Yes | Yes |
| Disable Admin Settings | Yes | - | - | - | - | - | - |
| Post & Page Duplicator | Yes | - | - | - | - | - | - |
| WooCommerce Builder | Yes (With The Plus Addons) | Yes (Requires Shop Kit extension) | Yes | Yes | Yes | Yes | Yes |
| Blog Builder | Yes | - | Yes | Yes | Yes | Yes (Requires Blog add on) | Yes |
| Vertical & Horizontal Mega Menu | Yes | Yes | Yes | Yes | Yes | - | Yes |
Why We Recommend Using Nexter Theme?
Nexter is a lightweight, high-performance theme from POSIMYTH, the team behind The Plus Addons for Elementor and Nexter Blocks. It offers all the essential elements of a premium WordPress theme, such as a flexible header and footer builder, customizable post types, an archive builder, multilingual capabilities, and numerous additional features.
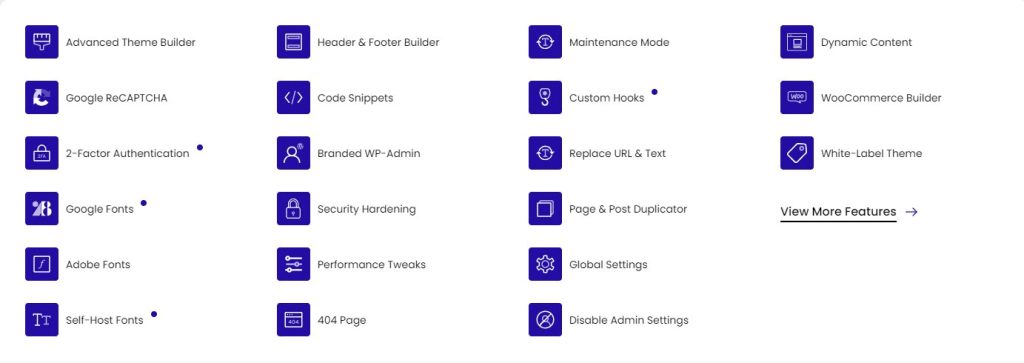
With Nexter, you can select from a wide array of pre-designed templates for effortless website construction and deployment. In terms of speed, Nexter excels with its exceptional performance. The theme's core files are optimized to be under 20 KB, resulting in lightning-fast load times of less than 0.5 seconds.
Nexter seamlessly integrates with popular page builders like Gutenberg, Elementor, Beaver Builder, and Brizy, ensuring compatibility across all major platforms.
Additionally, Nexter provides an array of security features, such as content protection, Google reCAPTCHA integration, and the ability to disable XML-RPC or conceal your WordPress version.
Stay updated with Helpful WordPress Tips, Insider Insights, and Exclusive Updates – Subscribe now to keep up with Everything Happening on WordPress!
Extra Resources
Nexter Official Website
Check 90+ Gutenberg Blocks Library
Get Premium Plan – Yearly & Lifetime (Both available)
Join our Facebook Community – Ask all your WordPress questions
Subscribe for Product Updates, Elementor News, Tips & More











