When you have a large piece of information that you want to divide into multiple sections you can use the Tabs block and split them into different tabs making it easier for users to get the information.
The Nexter Blocks Tabs Tours block is one such block that can allow you to create unique Tab content for your website.
Required Setup
- Make sure the default WordPress Block editor is active.
- You need to have the Nexter Blocks plugin installed and activated.
- Make sure the Tabs Tours block is activated, to verify this visit Nexter Blocks → Blocks → and Search for Tabs Tours and activate.
- This is a Freemium block to unlock the extra features, you need the PRO version of the Nexter Blocks.
Learn via Video Tutorial
How to activate the Tabs/Tours Blocks?
Go to
- Nexter Blocks → Blocks
- Search the block name and turn on the toggle.
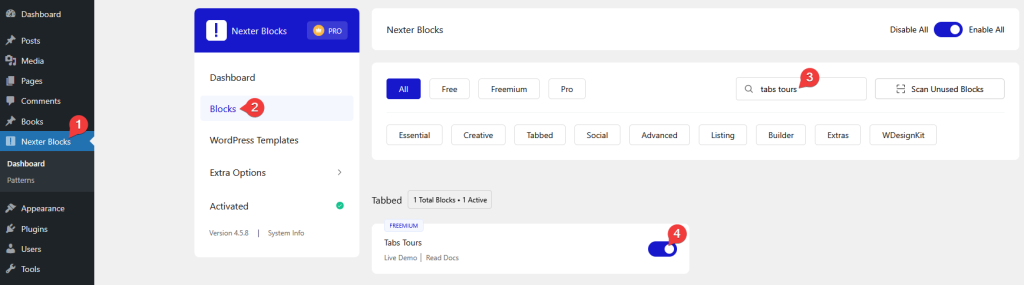
Key Features
- Multiple content sources – You can use three different ways to add content in your tabs, Content (Free), Editor (Free), and Pattern (Pro).
- Add dynamic content in tabs (Pro) – You can show dynamic content like post titles, post excerpts, etc. in your tabs.
- Show icons in tabs (Free) – You can easily add different icons for your tab titles.
- Additional outer icon (Pro) – If you want you can show an additional outer icon for tab titles.
- Unique ID (Pro) – You can link directly to a tab item using the Unique ID.
- Multiple layouts for tabs (Free) – You can choose from a Horizontal or Vertical layout for the tabs.
- Adjust tab title position (Free) – You can easily adjust the tab title position.
- Add swipe effect (Pro) – Easily add a swipe effect to the horizontal tab titles for easy navigation.
- Default Active Tab (Pro) – Assign any specific tab to be an active tab by default.
- Tab Type (Pro) – You can either make your tabs open on click or on hover.
- Carousel Connection ID (Pro) – Create a connection between Tabs and Carousel Anything to create interactive layouts.
How to Use the Tabs Tour Block?
Add the Tabs Tours block to the page.
Then click on the Design from Scratch button to design the layout from scratch.

Note: By clicking on the Import Pre-Designed Template button, you can import a preset template and customize it as per your requirements.
Content
Go to the tab item you want to add the content in.
In the Title field, you can directly write the title in the editor or you can write it in the Title field.
For the Tab content, you will see three options under the Content Type section, Content (Free), Editor (Free), and Pattern (Pro).
In the Content option, you can write the content directly, you can even use shortcodes or you can use the dynamic fields to add the content dynamically.
With the Editor option selected, you can directly use all the features of the default WordPress block editor inside the tab content area.
This opens up a window of opportunity to create unique layouts using different blocks like image, gallery, form, blog posts, etc. This makes it a very powerful option.
Lastly, you can use Pattern as the content source, for this, you have to create the pattern first and then choose it from the dropdown list.
This too is a very powerful option, as you can create very unique layouts with different blocks using the block editor.
To learn more about the process, click here.
Then, from the AJAX Load dropdown, you can select the content load type. Here you’ll find two options –
- Default – This will keep the content normally.
- Standard AJAX – This will load the content when it enters the viewport area.
Note: To make the Standard AJAX work, make sure to enable the Enable Ajax Templates toggle from Nexter Blocks > Extra Options > Settings.
After choosing the Pattern you will see a Backend Visibility toggle option, this is turned off by default to offer a better editing experience. You can turn it on to see your block in the backend once done it is advisable to turn it off.
Then you will see a couple of options to add icons to the Tab title. Learn more about the process.
At the end you will see a field for Unique ID, you can use this field to directly link to a Tab item mostly used with vertical tabs, this way you can send users directly to a specific tab.
Finally, you can click on the + Add Tab button to add more tabs.
Layout
You will get different layout options with the Nexter Blocks Tabs Tours block to give your Tabs a unique look.
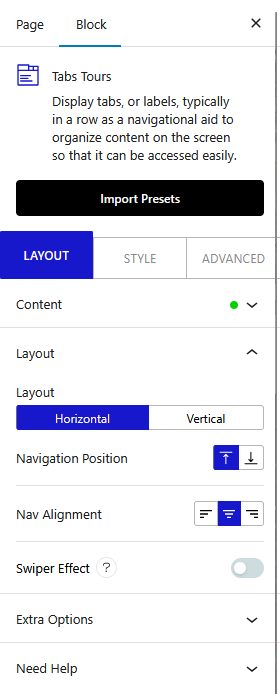
- Layout – You can choose from a Horizontal or Vertical layout for your tab.
- Navigation Position – For horizontal layout, you can place the tab navigation at the top or bottom, and for vertical layout left or right.
- Nav Alignment – For horizontal tabs, you can also align the tab titles within the navigation bar.
- Swiper Effect (Pro) – You’ll see this option only when you select the Horizontal layout. From here, you can easily add a swiper effect to the tab titles.
Extra options (Pro)
These extra options make this Tabs block truly unique, we have covered a dedicated doc on each one of them so that you can understand them in depth.
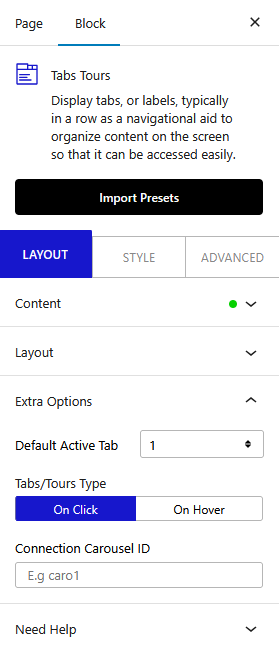
How to style Tabs Block in WordPress?
To give your tabs a unique look and feel you can use the various styling options located under the Style tab.
Tab Title Bar (Free) – To style the tab title use this tab, from here you can manage the typography, color, title visibility, nav alignment, nav width (pro), nav equal width (pro), title on/off, nav full-width, etc.
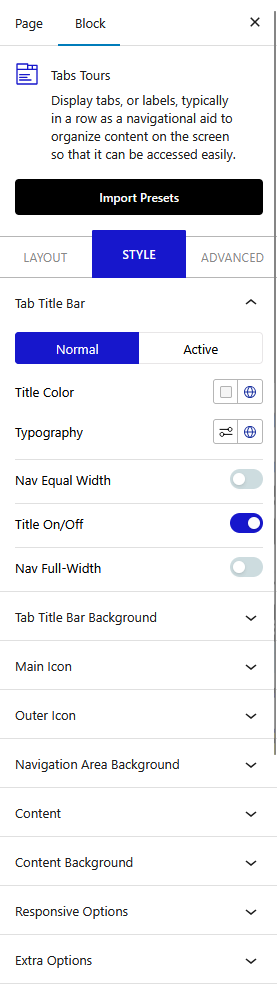
Tab Title Bar Background (Free) – From this tab, you can manage the style of individual tab title backgrounds, such as background, border, space between tabs, margin, padding etc.
Main Icon (Free) – You can style the main icon of your tab title from here. Apart from all the necessary styling options from here, you can also make the icons full-width to place them above the title.
Outer Icon (Pro) – Control the styling of the outer or the additional icons of the tab titles from here. You will find settings for icon size, color, active color, spacing and visibility options for mobile.
Navigation Area Background (Free) – From this tab, you can control the total tab navigation area background style, with options like padding, margin, background, border etc.
Content (Free) – This tab is for styling the tab content typography and color.
Content Background (Free) – Style the tab content area background from this tab, and control its padding, margin, background, border etc.
Responsive Options – Under this tab, you will find some additional options to style the tab titles for mobile devices. Under the Tab Navigation Responsive dropdown, you will find three extra options-
- Full width: You can use this option if you have a small number of tabs so that it can take up the full-screen width of the mobile.
- One by one: With this option, your tab title will be placed one after another vertically, you can adjust their spacing as well.
- Force Accordion: You can even convert your tabs into accordions for mobile users, you’ll also find all the styling options for the accordion.
Extra options – Style the tab content underline, opacity, and scale/zoom effect, etc.
Advanced options remain common for all our blocks, you can explore all it options from here.













